Apple製品は、それぞれ単体でも非常に便利ですが、実は複数のApple製品を連携させることで、生活がもっと便利になります。
特に、iPhoneとiPad、Mac、Apple Watchを組み合わせると、作業効率が飛躍的に向上し、日常の手間を減らすことができます。
この記事では、iPhone、iPad、Mac、Apple Watchの連携方法を、具体的な活用事例とともに解説します。
仕事や勉強、家事の効率を高めるためにどう活用できるかを、わかりやすく説明しますので、ぜひ参考にしてください。
iPhone × iPadの連携で、学びも仕事も効率化
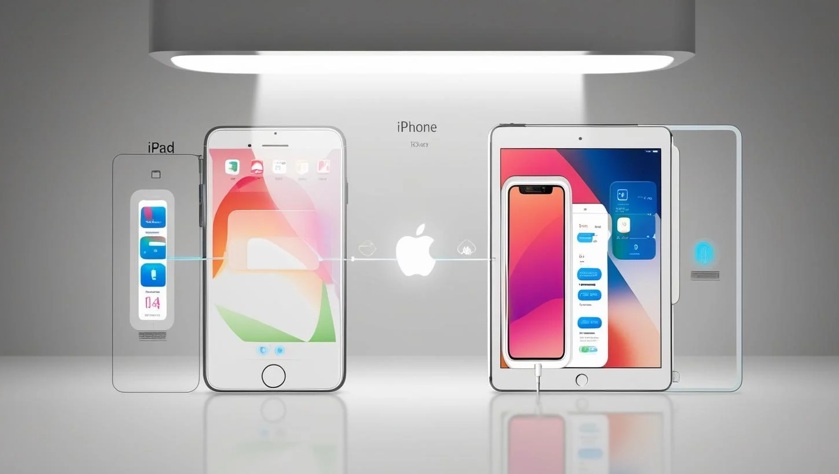
使い方と設定方法
iPhoneとiPadの連携は、メモやアプリのデータを簡単に同期できる点で非常に便利です。
例えば、iPhoneで調べた情報をiPadでチェックしたり、iPadで書いたメモをすぐにiPhoneで確認することができます。
具体的活用例
授業のノートと復習
学生は、iPadでGoodnotesを使ってノートを取ることが多いと思いますが、そのノートはiCloudを使ってiPhoneと同期することができます。
授業中にiPadで書いたノートを、帰宅後にiPhoneで手軽に確認できます。
設定方法:
- iPhoneとiPadで同じApple IDを使う
- 「設定」→「Apple ID」→「iCloud」→「メモ」をオンにする
- iPadでメモを作成し、iPhoneで同期されたメモを確認
家計簿や買い物リストの共有
買い物リストや家計簿を共有したい場合、iPadとiPhoneの「メモ」や「リマインダー」を使うと便利です。
家族やパートナーと一緒にメモを管理することができ、買い物リストの確認や追加もスムーズに行えます。
iPhone × Macで作業をシームレスに!Handoffとユニバーサルクリップボード

使い方と設定方法
iPhoneとMacを連携させることで、作業の途中でデバイスを切り替えても、スムーズに続きを行うことができます。
Handoff機能を使えば、Macで開いていたSafariのタブや、iPhoneで書いていたメールなどを、別のデバイスで簡単に引き継げます。
また、ユニバーサルクリップボードを使えば、iPhoneでコピーした内容をMacにペーストすることができます。
具体活用例
ウェブブラウジングと作業の切り替え
例えば、iPhoneで調べた記事をそのままMacで続きを読んだり、仕事で使うメモやタスクをiPhoneで管理しつつ、Macで作業を進めることができます。
作業効率が大幅にアップします。
設定方法:
- iPhoneとMacで同じApple IDにサインイン
- 「設定」→「一般」→「AirPlayとHandoff」でHandoffをオンにする
- Macでも「システム設定」→「一般」→「Handoff」をオンにする
コピー&ペーストをもっと便利に
ユニバーサルクリップボードを使うことで、iPhoneでコピーしたテキストをそのままMacに貼り付けたり、逆にMacでコピーした内容をiPhoneにペーストすることができます。
iPhone × Apple Watchで生活をもっとスマートに

使い方と設定方法
Apple Watchは、iPhoneとの連携によって、日常のタスクをスマートに管理するための強力なツールです。
電話やメッセージの通知を腕元で受け取り、健康管理や生活リズムのサポートもしてくれるため、忙しい毎日をサポートしてくれます。
具体活用例
家事中に通知チェック
家事をしている間でも、iPhoneを手に取らずにApple WatchでLINEや電話の通知を確認できます。
例えば、育児中の親が子どもを寝かしつけながら、Apple Watchでメッセージを確認したり、返信することができます。
設定方法:
- iPhoneとApple Watchをペアリング
- 「Watch」アプリで通知設定をオンにして、受け取りたい通知を選択
健康管理
Apple Watchは、心拍数、歩数、運動量などをリアルタイムでモニタリングできます。
iPhoneと同期させることで、健康状態をトラッキングでき、日々の運動量を簡単に把握することができます。
4. iCloudとAirDropでデータ共有をスムーズに
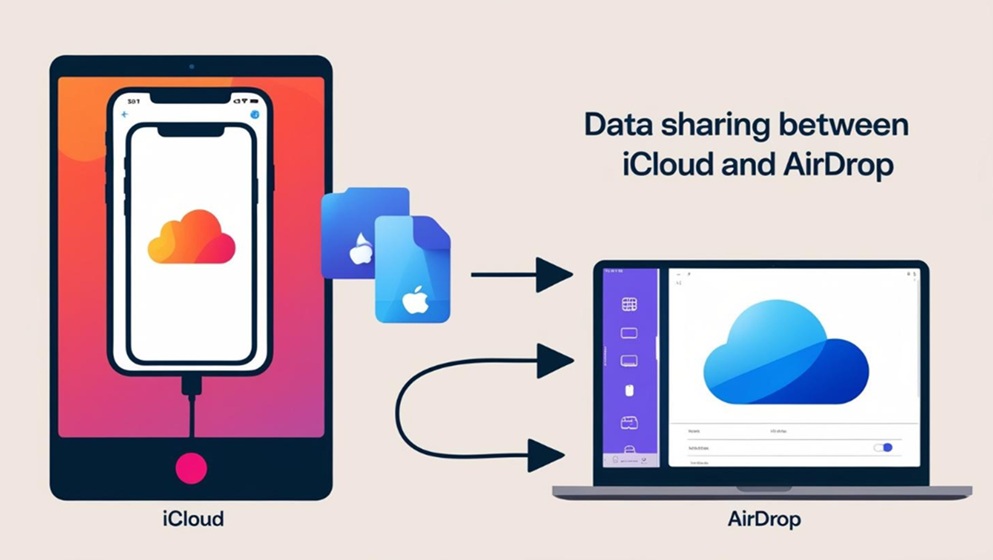
使い方と設定方法
iCloudとAirDropを活用することで、データ共有が非常に簡単になります。
iCloudはクラウド上でデータを同期し、AirDropは近距離でファイルを簡単に転送できます。
例えば、iPhoneで撮影した写真を即座にiPadやMacに転送することができます。
具体活用例
写真やファイルの共有
旅行中にiPhoneで撮影した写真を、iPadでその場で確認したり、Macに転送して整理したりできます。AirDropを使えば、友人や家族と素早く写真を共有することも可能です。
設定方法:
- iPhone、iPad、MacでiCloudをオンにする
- AirDropを使用する場合は、BluetoothとWi-Fiをオンにして、受信設定を「すべての人」に変更
まとめ:Apple製品の連携で日常が劇的に変わる!
iPhone、iPad、Mac、Apple Watchの連携を活用することで、作業の効率化や生活の便利さが大きく向上します。
学びや仕事、家事、健康管理など、さまざまなシーンで活用できるApple製品の連携機能をマスターすれば、日常生活がよりスムーズに、より快適になります。
Apple製品を連携させる設定は簡単で、1つずつ導入することで、段階的に便利さを実感できます。
今すぐにでも、あなたのApple製品をフル活用して、日常生活をもっと便利にしていきましょう!



